Nếu máy tính của bạn thuộc vào loại ì ạch, nặng nề, thậm chí hơi cổ lỗ
nhưng bạn vẫn chưa có điều kiện để sắm mới thì với những thiết lập đơn
giản và nhanh chóng nhưng rất hiệu quả sau đây, máy tính sẽ cải thiện
được phần nào tốc độ của hệ thống.
Gở bỏ chức năng Indexing Service đối với ổ cứng định dạng NTFS
Indexing Service là tính năng giúp cho các phân vùng ổ cứng định dạng
NTFS tìm kiếm và truy xuất file nhanh hơn tuy nhiên về cơ bản thì tính
năng này có thể nói là vô dụng. Nếu là một người thường xuyên sử dụng
máy tính của mình, bạn có thể tìm kiếm và truy xuất những file cần
thiết trên ổ cứng 1 cách nhanh chóng. Do vậy, tắt đi tính năng này lại
là một cách đơn giản để nâng cao hiệu quả của hệ thống bởi vì Windows
đỡ “mất sức” khi phải làm một công việc vô ích.
Thông thường, tính năng Indexing Service mặc định được Windows tự động
kích hoạt đối với các phân vùng ổ cứng NTFS (đối với các ổ cứng format
theo định dạng FAT thì không có tính năng này), do vậy bạn có thể gỡ bỏ
tính năng này bằng cách thực hiện theo các bước sau:
- Đầu tiên, bạn mở cửa sổ My Computer. Tiếp theo bạn click chuột phải
vào các phân vùng được format theo định dạng NTFS (ví dụ ở đây là phân
vùng ổ đĩa C
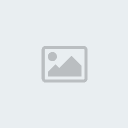
và chọn Properties. (các ổ cứng có dung lượng lớn và mới được sản xuất gần đây luôn được format theo định dạng NTFS).
- Sau khi chọn Properties đối với các phân vùng ổ cứng cần thiết,
Properties của phân vùng ổ cứng đó sẽ hiện ra. Tại thẻ General của cửa
sổ này, bạn sẽ thấy tùy chọn Allow Indexing Service to index the disk
for fast file search được đánh dấu chọn. Bây giờ, bạn click bỏ tùy chọn
đánh dấu tại đây để gở bõ tính năng này của Windows và bấm OK.
- Một cửa sổ mới hỏi bạn rằng muốn gỡ bỏ tính năng Indexing Service đối
với phân ổ đĩa C hay toàn bộ các thư mục chứa bên trong nó. Bạn chọn
Apply change to C:\, subfolders and files để gỡ bỏ tính năng này đối
với tòan bộ các thư mục và file bên trong ổ phân vùng ổ đĩa C và click
OK để xác nhận.

Sau khi bạn click OK, quá trình sẽ bắt đầu tiến hành gỡ bỏ tính năng
Indexing Service đối với toàn bộ file và thư mục bên trong phân vùng ổ
cứng mà bạn chọn. Quá trình sẽ kéo dài lâu hoặc mau phụ thuộc vào số
lượng file, folder và dung lượng chứa trên phân vùng ổ cứng đã chọn.
Nếu trong quá trình này, bạn nhận được một vài thông điệp thông báo lỗi
Access Denied (Truy cập bị từ chối) thì bạn chỉ việc click vào Ignore
All để bỏ qua các lỗi này bởi vì những lỗi này có thể xảy ra khi quá
trình tiến hành truy cập vào các file hệ thống đang hoạt động thì sẽ bị
từ chối.
- Sau khi quá trình kết thúc, bạn có thể tiến hành các bước tương tự với các phân vùng ổ cứng định dạng NTFS còn lại.
Trong trường hợp ngược lại, sau khi gỡ bỏ tính năng Indexing Service,
bạn có thể khôi phục lại tính năng này bằng cách làm ngược lại các bước
ở trên.
Tiến hành chống phân mảnh các phân vùng ổ đĩa
Chống phân mảnh ổ đĩa là một công việc quan trọng bởi vì sau nhiều lần
máy tính của bạn đọc và ghi những file, dù nhỏ hay lớn, sẽ có nhiều
file được ghi trên những phần không liên tiếp, tạo nên nhiều khoản
trống trên ổ cứng gọi là hiện tượng phân mảnh ổ đĩa. Đó là lí do vì sao
khi bạn mới mua 1 chiếc máy tính hoặc 1 ổ cứng mới, nó sẽ hoạt động cực
kỳ “mượt mà” và êm ái. Nhưng qua thời gian, sau khi bạn cài đặt, gở bỏ,
copy, xóa file… máy tính và hệ thống của bạn sẽ trở nên chậm chạp và ì
ạch.
Để khắc phục tình trạng phân mảnh ổ đĩa, Windows cung cấp cho bạn tiện
ích Defrag (gọi là tiện ích chống phân mảnh ổ đĩa) sẽ giúp sắp xếp lại
những khoản trống trên ổ cứng. Điều này sẽ giúp cho hệ thống dễ dàng
tìm kiếm và truy cập các file hơn so với trước.
Để sử dụng tính năng chống phân mảnh ổ đĩa của Windows, bạn thực hiện theo các bước sau:
- Đầu tiên, bạn click chuột phải vào My Computer ở màn hình desktop,
chọn Manager và chọn tiếp Disk Defragment ở cửa sổ hiện ra..
http://www.quantrimang.com.vn/photos...ows-tips-3.jpgCửa sổ Disk Defragment sẽ được hiện ra. Cửa sổ này chứa toàn bộ các
phân vùng có trên ổ cứng của bạn. Trước khi tiến hành chống phân mảnh
đối với các phân vùng ổ cứng, bạn chọn 1 phân vùng ổ cứng bất kỳ trên
danh sách các phân vùng và click vào Analyze để kiểm tra tình trạng
phân mảnh của phân vùng đó. Sau khi quá trình kiểm tra kết thúc, bạn sẽ
nhận được thông báo là phân vùng ổ cứng này có cần phải tiến hành chống
phân mảnh hay không. Trong trường hợp phân vùng không bị phân mảnh quá
nhiều, tiện ích sẽ khuyên bạn không cần thiết tiến hành chống phân
mảnh. Ngược lại, đối với những phân vùng bị phân mảnh quá nhiều, bạn có
thể click vào Defragment để tiến hành chống phân mảnh đối với phân vùng
đó.

Thời gian diễn ra quá trình chống phân mảnh lâu hay mau phụ thuộc vào
mức độ phân mảnh của phân vùng đã chọn. Sau khi quá trình kết thúc, bạn
có thể tiến hành các bước tương tự với các phân vùng còn lại.
Bạn nên tiến hành chống phân mảnh đĩa 1 tháng 1 lần để đảm bảo rằng ổ
đĩa của mình không bị phân mảnh quá nhiều, làm ảnh hưởng đến tốc độ của
hệ thống.
Dọn dẹp ổ cứng
Nếu bạn đang sở hữu 1 ổ cứng với dung lượng không quá lớn nhưng lại
chứa rất nhiều file khác nhau, như tài liệu, hình ảnh, video, nhạc… sẽ
khiến cho dung lượng ổ cứng bị giảm đi nhanh chóng. Một khi dung lượng
ổ cứng chỉ còn lại ít, các file sẽ chứa chồng chất lên nhau, việc truy
cập đến các file sẽ gặp khó khăn, các quá trình của hệ thống sẽ bắt đầu
chậm đi và kết quả cuối cùng là tốc độ của hệ thống sẽ bị ảnh hưởng. Do
vậy, dọn dẹp và xóa đi những gì không cần thiết trên ổ cứng sẽ phần nào
giúp cho hệ thống của bạn cải thiện được tốc độ.
Với 5 thủ thuật đơn giản mà Dân trí đã giới thiệu với các bạn ở bài “5
thủ thuật giải phóng dung lượng ổ cứng”, bạn có thể nhanh chóng dọn dẹp
và tổ chức lại ổ cứng của mình để có thể vừa giải phóng dung lượng lưu
trữ của ổ cứng, vừa có thể cải thiện được tốc độ của hệ thống.
Gỡ bỏ các hiệu ứng không cần thiết của hệ thống
Trong windows XP và các phiên bản sau này, Micorsoft đã tích hợp thêm
vào đó nhiều hiệu ứng giúp cho giao diện của hệ điều hành trông đẹp và
bóng bẩy hơn. Tuy nhiên đôi khi chúng lại gây ra phiền phức đối với các
máy cầu hình không quá cao. Gỡ bỏ đi những hiệu ứng không cần thiết
cũng là một cách đơn giản nhưng hiệu quả giúp cải thiện tốc độ của hệ
thống. Bạn có thể làm theo các bước sau:
- Đầu tiên, click chuột phải vào biểu tượng My Computer ở ngòai màn hình Desktop và chọn Properties.
- Cửa sổ System Properties sẽ được hiện ra. Tại đây, bạn chọn tab
Advanced, ở mục Performance trong thẻ này, bạn click vào nút Settings.
- Tại cửa sổ Performance Options mới hiện ra, bạn sẽ ở thẻ Visual
Effects với danh sách các hiệu ứng của hệ điều hành. Tại đây bạn có thể
hệ thống sẽ được tự động thiết lập ở tùy chọn Let Windows choose what
best for my computer, đây là tùy chọn vốn có của hệ thống. Để bỏ đi một
số hiệu ứng không cần thiết và cài thiện tốc độ của hệ thống, bạn click
vào mục Custom và click bỏ 1 vài tùy chọn ở danh sách bên dưới. Các
hiệu ứng nên bỏ đi là:
+ Fade or slide menu into view
+ Fade or slide tool tips into view
+ Fade out menu items after clicking
+ Show shadows under menus
+ Slide open combo boxes
+ Slide taskbar buttons
+ Smooth-scroll list boxes
+ Use a background image for each folder type
+ Use common tasks in folders
- Cuối cùng bạn click OK và khởi động lại máy để các thiết lập có tác dụng.
Bây giờ hãy thử sử dụng Windows với các thiết lập mới và hiệu ứng mới,
bạn sẽ thấy rằng Windows đã được cải thiện đáng kể về tốc độ xử lí.
Thiết lập và sử dụng bộ nhớ ảo
Bộ nhớ ngoài hay còn gọi là bộ nhớ RAM là bộ nhớ dùng để chứa các tiến
trình đang chạy trên hệ thống, do đó nếu hệ thống của bạn có bộ nhớ RAM
với dung lượng không quá lớn thì sẽ không chứa được nhiều chương trình
hoạt động cùng lúc, do vậy máy tính của bạn sẽ trở nên ì ạch và chậm
chạp, thậm chí bị treo vì dung lượng RAM không đủ để phân phối cho toàn
bộ các tiến trình.
Cách đơn giản nhất đề khắc phục tình trạng này đó là bạn “sắm” thêm cho
máy tính của mình 1 bộ nhớ RAM với dung lượng lớn hơn. Nhưng có 1 cách
đơn giản hơn để cải thiện tốc độ của hệ thống mà không hề tốn kém, đó
là thiết lập bộ nhớ ảo để sử dụng tương tự bộ nhớ RAM bằng tính năng
Virtual Memory của Windows XP.
Giảm bớt các chương trình khởi động cùng hệ thống
Trong trường hợp hệ thống của bạn vốn đã thuộc vào loại chậm chạp và
nặng nề thì nếu như bạn buộc hệ thống của mình ngay từ khi khởi động đã
phải “vác” thêm cùng lúc nhiều tiện ích khác nhau thì quá trình khởi
động sẽ rất lâu, thậm chí có khi bạn phải mất hàng chục phút để chờ cho
hệ thống của mình hoàn tất quá trình khởi động. Do vậy, việc giảm bớt
các chương trình khởi động cùng hệ thống sẽ giúp cho hệ thống của bạn
khởi đầu được trơn tru và nhanh hơn.
Ngoài ra, việc gỡ bỏ bớt các chương trình không cần thiết trong quá
trình khởi động còn làm cho các tiến trình không cần thiết này không
hoạt động trong quá trình sử dụng máy vi tính, do vậy hệ thống sẽ không
phải kiêm nhiệm thêm các tiến trình thừa và tập trung tài nguyên hệ
thống vào những tiến trình quan trọng hơn.
Để giảm bớt các chương trình khởi động cùng hệ thống, bạn thực hiện theo các bước sau:
- Đầu tiên, click Start, chọn Run, điền msconfig và bấm Enter.
- Cửa sổ System Configuration Utility được mở ra. Tại đây bạn vào chọn tab Startup.
- Tại tab Startup, danh sách các chương trình có thể khởi động cùng hệ
thống sẽ hiện ra. Bạn có thể đánh dấu để chọn hoặc bỏ chọn 1 chương
trình nào đó từ trong danh sách này. Bạn nên để các chương trình bào vệ
máy tính như antivirus, firewall… được khởi động cùng hệ thống để đảm
bảo rằng hệ thống sẽ được bảo vệ ngay từ khi khởi động. Các chương
trình còn lại thì bạn nên loại ra khỏi danh sách khởi động của hệ thống.

Cuối cùng bạn click OK và khởi động lại hệ thống để các thiết lập có tác dụng.
SƯU TẦM
